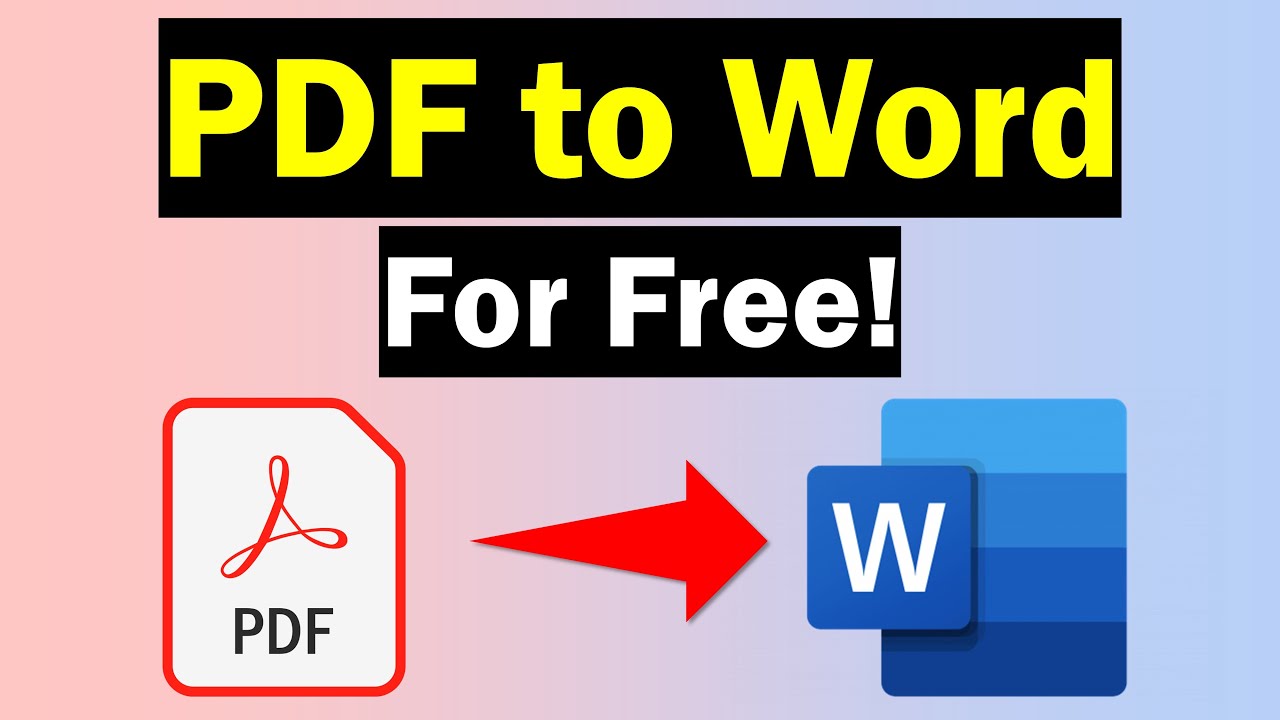
How to Convert PDF to Word Without Losing Formatting | Top Converter Tools
Introduction
PDFs are widely used for sharing documents because they preserve formatting across devices. However, editing a PDF can be tricky, especially if you need to make changes to the text, tables, or images. Converting a PDF to Word is the perfect solution, but the challenge is ensuring the formatting remains intact. In this blog post, we’ll show you how to convert PDF to Word without losing formatting using simple and effective methods.
Why Convert PDF to Word?
Converting a PDF to Word allows you to:
- Edit text easily: Make changes to the content without starting from scratch.
- Update tables and images: Modify or replace elements in the document.
- Reuse content: Extract text or data for use in other projects.
However, the key to a successful conversion is preserving the original formatting, such as fonts, spacing, and layout.
Step-by-Step Guide to Convert PDF to Word Without Losing Formatting
Follow these steps to ensure your PDF converts to Word seamlessly:
Step 1: Choose the Right Tool
Not all PDF-to-Word converters are created equal. Look for a tool that:
- Supports high-quality conversions.
- Preserves fonts, images, and layout.
- Offers both free and premium options.
For example, Top Converter Tools provides a reliable PDF-to-Word converter that maintains formatting.
Step 2: Upload Your PDF File
Once you’ve chosen a tool, upload your PDF file. Most online converters allow you to drag and drop the file or select it from your device.
Step 3: Select the Output Format
Choose Word (DOCX) as the output format. Some tools also offer older formats like DOC, but DOCX is recommended for better compatibility and formatting.
Step 4: Start the Conversion
Click the Convert button to begin the process. Depending on the file size, this may take a few seconds to a minute.
Step 5: Download the Converted File
Once the conversion is complete, download the Word file to your device. Open it to check if the formatting is preserved.
Tips to Ensure Perfect Formatting
Here are some additional tips to help you maintain formatting during the conversion process:
- Use high-quality PDFs: Scanned or low-resolution PDFs may not convert well. Use original digital files for the best results.
- Check for complex layouts: Documents with columns, tables, or graphics may require manual adjustments after conversion.
- Edit in Word: Use Word’s formatting tools to fine-tune the document if needed.
Common Challenges and Solutions
While converting PDFs to Word is generally straightforward, you may encounter some challenges:
1. Fonts Not Preserved
Solution: Use a converter that embeds fonts during the conversion process. If the fonts are still missing, manually adjust them in Word.
2. Images Out of Place
Solution: Reposition images in Word or use a converter that supports image alignment.
3. Tables Losing Formatting
Solution: Convert tables to text boxes or manually reformat them in Word.
Conclusion
Converting a PDF to Word doesn’t have to be a headache. By following the steps and tips outlined in this guide, you can ensure your documents retain their formatting and look professional every time. For a reliable and easy-to-use tool, try the PDF-to-Word converter at Top Converter Tools. Happy converting!